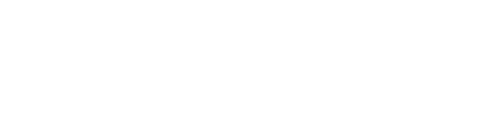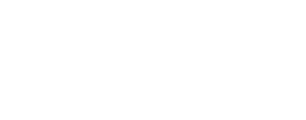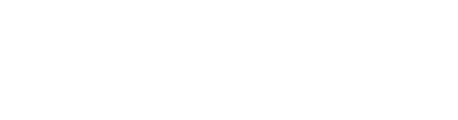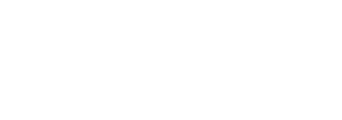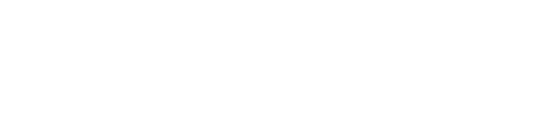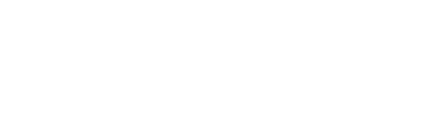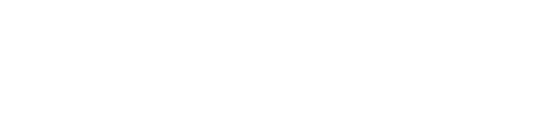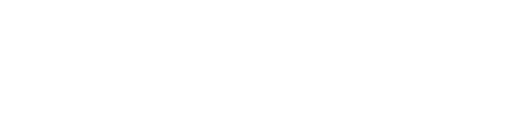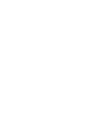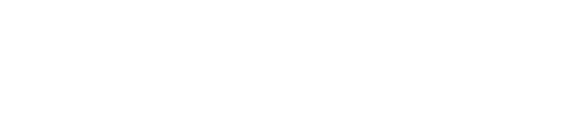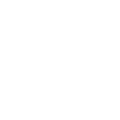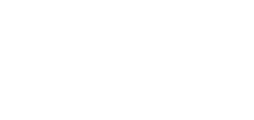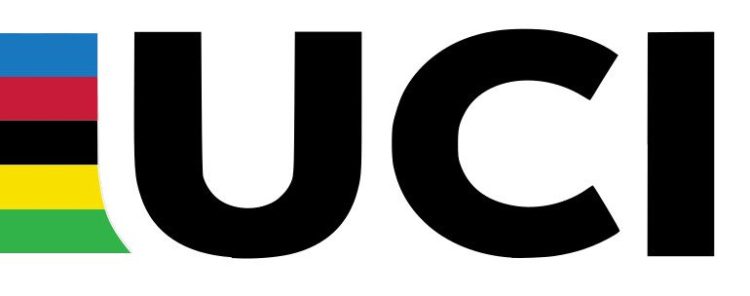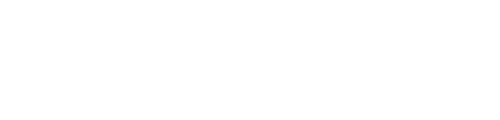Check the device you’re running Mywhoosh on and the device you’re running the Link app on are on the same network—including the same 2.4 GHz/5 GHz band.
Troubleshooting
There's a few different reasons MyWhoosh and the MyWhoosh Link app won't connect, check out the
following table for info on resolving most of the connection issues we see:
COMMON ISSUES & RESOLUTION

Wireless Network

Router
Try rebooting your wireless network router.

Different Log In Credentials
Ensure you’re logging in to Mywhoosh and the Link app with the same Mywhoosh account.

Device Permissions
If you’re running Mywhoosh on an iOS mobile device, you must grant Mywhoosh Local Network permissions to allow the app to pair and communicate with the Link app:
- Open Settings on your iOS device.
- Select Mywhoosh and ensure Local Network is turned on.

Connecting Over Mobile Data
Follow these steps to ensure the device you’re running the Link app on isn’t connecting via mobile data rather than your wireless network:
— These steps are very strange! —
- Make sure the Link app is closed.
- Do one of the following on your mobile device:
- Turn off mobile data.
- Turn on Airplane mode.
- Connect to your wireless network.
- Launch the Link app.
- Launch Mywhoosh on a separate device.

Outdated App Version
Visit the Play Store or iTunes store on your device to make sure that you have the newest version installed.

Ubiquiti/Unifi Networks
If your network is using Ubiquiti/Unifi, try excluding the PC running Mywhoosh from the Multicast/Broadcast Filtering by completing these steps:
- Go to Wireless Networks.
- Select Edit.
- Select Extended Settings.
- Select Multicast & Broadcast Filter.
- Select Excluded Devices.

VPN/Proxy/Firewall
Disable or make exceptions for Mywhoosh as appropriate.
- Link App listens on TCP port 21587 and 21588. Your router firewall should allow all incoming/outgoing TCP traffic on remote ports 443, 3023, and 3025 all incoming/outgoing UDP traffic on remote ports 3022 and 3024.
- If you have port blocking enabled, you may need to either turn it off, or port forward to those specific ports, for Link app to work properly.
Connection Dropping
If you're using the Link app as a bridge, you can check the status of the BLE connections by selecting the
BLE icon on the Link app.
Paired Devices Screen Bluetooth icons
The PAIRED DEVICES screen in-game displays BLE icons that change based on connection status:
| Icon Description | Status Explanation | Resolution and/or Possible Explanations |
|---|---|---|
| Dimly-lit phone with hazard icon on pairing screen. Dimly-lit phone with hazard icon on Home screen on the Link app. | Your phone is no longer paired. |
|
| Dimly-lit phone with hazard icon on pairing screen. | Your phone is paired, but BLE is blocked. |
|
| Dimly-lit phone with hazard icon on pairing screen. Dimly-lit phone with hazard icon on Home screen on the Link app. |
Your phone is connected with the game and ready for BLE connections. If you have this icon on your pairing screen, but you’re seeing your BLE signal drop out, it’s likely a problem with your sensors or the BLE signal. |
|